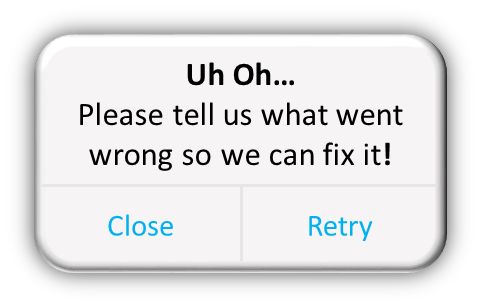Mobile Apps
Online Applications
Our "ONLINE" applications allow you to view your entire library of videos using a Wi-Fi internet connection and are available at the App Store and on Google Play.To access your video library on
a mobile device, download the ONLINE version of the appropriate application and login with your userid & password
The ONLINE applications will auto-save your login credentials upon login and will maintain your access for the current session. After logging out of the app, you will be required to re-enter your userid and password upon your next login.
Tip: Viewing videos via the ONLINE application requires a strong Wi-Fi connection
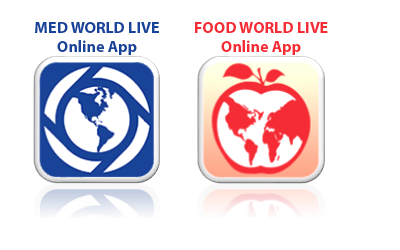
Offline Applications
Our "OFFLINE" applications allow you to download video "hardsets" locally to your mobile device(s) so you can continue to access the videos without an internet connection; OFFLINE apps are available at the App Store and on Google Play. To access hardsets, download the OFFLINE version of the appropriate application and login with your userid & password. The OFFLINE applications will auto-save your login credentials, enabling you to simply tap login in future sessions to access your OFFLINE hardset video library.
Upon login, you will see all of the offline hardset videos you are authorized to download. Please note that not all videos in your online library may be available as hardsets.
Downloading Hardsets
Offline Apps - Important Tips
back to top
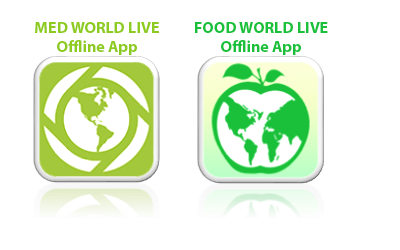
Mobile Platform Tips
There are several differences between the web platform and the mobile application platform, and the viewing experience will therefore be slightly different depending on how you're accessing your video library.
Mobile Platform Experience:

Application Error?
Please report all bugs to support@truestreammedia.com and include as much information as possible, including: