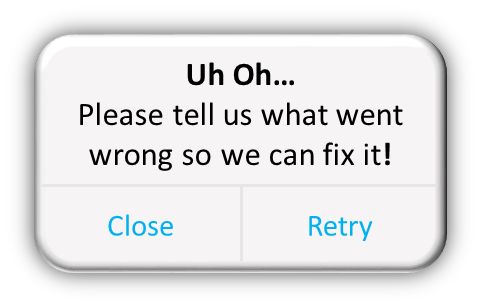Tablet & Phone Tips
Our portal technology is built on industry standard HTML5. Although compatible with the iOS or Android operating systems, iOS has limited support to a single mp4 video stream. So to keep a similar look and feel across phone and tablet platforms, you must install the ONLINE and OFFLINE applications found in either the Apple App Store or the Google Play Store.
iOS Devices
iOS Tablets
iOS Phones
Apps
.png)
Android Devices
Android Tablets
Android Phones
Apps
.png)
Phone Functionality
Video Catalog Screen
Main Video Screen
Landscape Video Mode
Application Error?
Please report all bugs to support@truestreammedia.com and include as much information as possible, including: